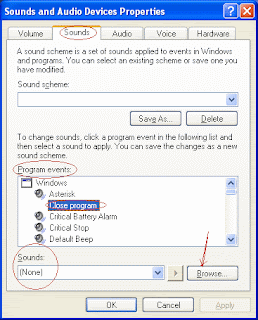South Africa, sit and relax at one of the living room 564 hotels, all designed by guest freshment. air coolant, film in-house, mini pothouse is one of the amenity that be found guest at every room. in addition, property at Cheap Johannesburg Hotels this has restaurant, room service, business center. after all day long work or walk along, fitness facilities, sauna a part manner to remove tired. with the commitment in service and focus in neighborliness, you will enjoy time will live you at Sandton Hotels Johannesburg, order now your room at Sandton Hotels Johannesburg soon and enjoy the fame.
Cape Town located only as far as 10 km (6 mile) from downtown Cape Town, Cheap Cape Town Hotels choice that suited for you stay. all rooms 111 at hotel bintang-4 this designed to fill need guests. cigarette free room, air coolant, film in-house, hair dryer, television available at all rooms. with signalize fitur room service 24jam, service laundry/dry cleaning, restaurant, man physical defect facilities, creche, hotel at Cape Cown this is sure will make trip each guest will be fun trip. strategic location, staff dedicated and facilities number-one make this hotel is favorite between tourists.
If you want tour to South Africa, for place stays you, I am suggest to order via online order at site www.cheaperthanhotels.com, I am guaranteed cheap but with that service quality. So Enjoy It
Touring To South Africa
Car Seat
At developed countries likes europe country, united america, and canada, use car seat is a duty. moppet that be car occupant is compelled to use car seat up to age limitation, heavy and tall certain body. if found out doesn't use car seat, policeman can wear fine the value can achieve millions rupiah. use car seat t is compelled because safety device likes safety belt and air bag not design for baby occupant or moppet, and exactly more will endanger on the happening of accident.
In indonesia really there is no rule likes this. but because the mother kayla accustomed in the case of bring up nephew at united america, so we buy baby carriage that equiped car seat that can be removed.
Formerly I am buy car seat at a online store, the name is shopwiki. Shopwiki is site sells diverse type car seat very good and cheap. not only that at shopwiki also sell diverse another product likes: stroller, bags and carrier and others. all complete. and there's only at shopwiki. so if you have willing to buy car seat, i suggest to buy at shopwiki. beside cheap and best quality and also the service so fun. Shopwiki is the best online store, especially car seat product.
Visiting To New Zealand
Auckland is biggest city either from the citizen also vast the region. Actually auckland consist of several cities that finally merger to grow into one. If will see map appear auckland that as will be surrounded sea so that be called also sail city because sea sport fan quantity. cheap Auckland Hotel with complete facilities can you find here. Like known country New Zealand consist of two main islands is known as north island and south island. a large part citizen lives in North Island because warmer the weather than South Island the location to South Pole, although so South Island this is very famous the beauty and many visited tourist. famous city many at visits tourists is Auckland, Wellington, and Christchurch
Like known country New Zealand consist of two main islands is known as north island and south island. a large part citizen lives in North Island because warmer the weather than South Island the location to South Pole, although so South Island this is very famous the beauty and many visited tourist. famous city many at visits tourists is Auckland, Wellington, and Christchurch
Wellington City littleer at equal with city auckland, air temperature at wellington more cool than Auckland, at Wellingtone often rain and wellington at know as windy city. for your inn place affair can stay at Wellingtone Hotel.
latest city often at visits many tourists is Christchurch, christchurch is be business centre city, although business downtown, here many tour places enough beautiful, like axis relaxing at hanmer springs, cherry blossoms, hagley park, spring scene, etc. available also cheap Christchurch Hotel here.
Save Energy as Save Money
Save energy will save your money too. Now, Dirt Devil give us good solution for save energy. Dirt Devil has the best way to save energy. AccuCharge Stick Vac and Hand Vac use 70% less energy – making AccuCharge the first cordless cleaning technology to earn Energy Star approval. I'm sure you will decide using Dirt Devil, and you feel that a better way to save energy is use Dirt Devil AccuCharge.
I show you the graphic to compare the energy consumption, with or without Dirt Devil.
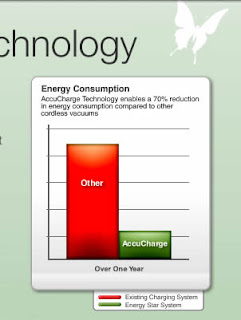 After you see the graphic, you will startled with this comparison.
After you see the graphic, you will startled with this comparison.
 Read More..
Read More..
How do I get additional memory?
The following will help allow your computer to load programs into memory more efficiently allowing you to have more memory for MS-DOS programs / games.
Ensure you have the following lines at the beginning of your config.sys file.
DEVICE=C:\WINDOWS\HIMEM.SYS
DOS=HIGH,UMB
DEVICE=C:\WINDOWS\EMM386.EXE NOEMS
By placing the DOS=HIGH,UMB on the second line this can in some cases save memory because it is loading DOS into upper memory before loading the memory manager. Additionally the first and third line cannot be loaded into high memory because these lines are the memory managers.
Load all your devices in your config.sys and autoexec.bat into high memory.
How can I comment lines in batch or system files?
Remarking lines within the autoexec.bat or the config.sys allows you to temporarily or permanently prevent a line from loading each time you boot the computer. The method most commonly used is placing "REM " in front of the file you wish to skip.
REM PATH=C:\WINDOWS
If you are encountering issues with a line in the autoexec.bat it is highly recommended that you remark the line instead of removing it. This will prevent issues from arising if the line needs to be placed back into the appropriate file.
Free Tips Online
 If you want visit free tips online blog i recommend you to visit www.jumatkliwon777.blogspot.com. The blog above give you the best useful informations about Internet marketing, seo, Health, insurance, financial solutions and general tips.
If you want visit free tips online blog i recommend you to visit www.jumatkliwon777.blogspot.com. The blog above give you the best useful informations about Internet marketing, seo, Health, insurance, financial solutions and general tips.Create Transparent Windows
Make any XP window transparent and control the amount of transparency for each.
One of the cooler new interface features of XP is the ability to use transparent or semitransparent windows, in which the background can show through the current window. But there's a problem with that feature: very few programs take advantage of transparency, and there is no way built into XP for you to make windows transparent. So, to a great extent, the feature is worthless.
However, a number of downloadable programs tap into that XP capability and let you make any window transparent. My favorite is Glass2K (http://www.chime.tv/products/glass2k.shtml), because it's small, it's simple, and above all, it's free. It doesn't muck around with your system by making Registry changes or installing .dlls. It's just run an executable file, and with it you can make any window transparent. When it's running, go to the window you want to make transparent, and press Ctrl-Shift and a number from 0 to 9. 9 makes the window the least transparent, 1 makes it the most transparent, and 0 sets it so that it's solid, with no transparency. You can also right-click on a window, and select the degree of transparency from the program's pop-up menu. The window will keep that degree of transparency as long as you run the program and keep the transparency setting. Figure 2-19 shows the results of making windows transparent with the program.
Trans-XP is another downloadable that lets you make windows transparent. It's shareware, and is free to try, but costs $14.95 if you decide to keep it. It's available from http://www.totalidea.com.
The downloadable version limits you to having only three transparent windows
Another similar program is Actual Transparent Windows. It's also shareware and is free to try, but it costs $19.95 if you decide to keep it. It's available from http://www.actualtools.com.
If you're looking for an all-in-one tool that lets you make countless interface tweaks, including making any window transparent, try Tweak-XP, from http://www.totalidea.com. In addition to giving you transparency, it lets you hide programs on the Start Menu, and create your own folder icons. It also offers a variety of optimization tools, as well as utilities such as a pop-up ad blocker, a Registry cleaner, Zip file repairer and much more. It's shareware and free to try, but you're expected to pay $29.95 if you keep using it.
There's one drawback to using transparent windows: it takes up processing power and RAM, so it may slow down your system. The fewer transparent windows you create, the less processing and RAM are used, so handle transparent windows with care.,
Change the MP3 Encoding Rates in Media Player
How Change the MP3 encoding rates in media player, okay follow my instruction !
These settings allow you to change the MP3 encoding rates in Windows Media Player. The default is 56Kbps which is quite low quality, this tweak allows you to add higher rates such as 128Kbps or 192Kbps. and this setting for all windows
Open your registry and find the key below.
Create a new DWORD value, or modify the existing value called 'LowRate, MediumRate, MediumHighRate, HighRate' using the settings below.
Exit your registry, you may need to restart or log out of Windows for the change to take effect.
System Key: [HKEY_LOCAL_MACHINE\SOFTWARE\Microsoft\MediaPlayer\Settings\MP3Encoding]
Name: LowRate, MediumRate, MediumHighRate, HighRate
Type: REG_DWORD (DWORD Value)
Value: Rate in Bits per Second (bps)
Disclaimer: Modifying the registry can cause serious problems that may require you to reinstall your operating system. We cannot guarantee that problems resulting from modifications to the registry can be solved. Use the information provided at your own risk. Read More..
Detect Accidental Double Clicks (All Windows)

This setting is used to control whether explorer should attempt to automatically detect accidental double mouse clicks.
Open your registry and find the key below.
Create a new String value, or modify the existing value called 'UseDoubleClickTimer' using the settings below.
Exit your registry, you may need to restart or log out of Windows for the change to take effect.
Settings:
User Key: [HKEY_CURRENT_USER\Software\Microsoft\Windows\CurrentVersion\Explorer\
Advanced]
Name: UseDoubleClickTimer
Type: REG_SZ (String Value)
Value: (1 = Enabled, 0 = Disabled)
Disclaimer: Modifying the registry can cause serious problems that may require you to reinstall your operating system. We cannot guarantee that problems resulting from modifications to the registry can be solved. Use the information provided at your own risk.
Change Drive Name and Icon (All Windows)
![]()
This tweak allows you to change the name and icon shown in Explorer for a specific drive letter.
Open your registry and find the key below. If the key does not already exist then create it.
Within the main key create a new sub-key with a single letter representing the drive letter of the drive to be modified. (e.g. [HKEY...\DriveIcons\D])
Within the drive letter key create another sub-key called "DefaultIcon" (e.g. [HKEY...\DriveIcons\D\DefaultIcon]) and set the "(Default)" value to equal the fully qualified name of the icon file. If the file contains more that one icon follow it with a comma and the zero-based index of the icon (e.g. "c:\icons\myicons.dll,4").
Create another sub-key within the drive letter key called "DefaultLabel" (e.g. [HKEY...\DriveIcons\D\DefaultLabel]) and set it's "(Default)" value to equal the label for the drive letter (e.g. "My ZIP Drive").
For example: HKEY_LOCAL_MACHINE
Software
Microsoft
Windows
CurrentVersion
Explorer
DriveIcons
D
DefaultIcon
(Default) = c:\icons\myicons.dll,4
DefaultLabel
(Default) = My ZIP Drive
You may need to restart Windows for the change to take effect, or press F5 to refresh My Computer.
Note: The "DefaultLabel" value only works with Windows 2000 and higher.
Settings:
System Key: [HKEY_LOCAL_MACHINE\SOFTWARE\Microsoft\Windows\CurrentVersion\Explorer\
DriveIcons]
Name: Default
Type: REG_SZ (String Value)
Disclaimer: Modifying the registry can cause serious problems that may require you to reinstall your operating system. We cannot guarantee that problems resulting from modifications to the registry can be solved. Use the information provided at your own risk.
Password Crackers
This chapter examines password crackers. Because these tools are of such significance in security, I will cover many different types, including those not expressly designed to crack Internet-related passwords
What Is a Password Cracker?
The term password cracker can be misinterpreted, so I want to define it here. A password cracker is any program that can decrypt passwords or otherwise disable password protection. A password cracker need not decrypt anything. In fact, most of them don't. Real encrypted passwords, as you will shortly learn, cannot be reverse-decrypted.
A more precise way to explain this is as follows: encrypted passwords cannot be decrypted. Most modern, technical encryption processes are now one-way (that is, there is no process to be executed in reverse that will reveal the password in plain text).
Instead, simulation tools are used, utilizing the same algorithm as the original password program. Through a comparative analysis, these tools try to match encrypted versions of the password to the original (this is explained a bit later in this chapter). Many so-called password crackers are nothing but brute-force engines--programs that try word after word, often at high speeds. These rely on the theory that eventually, you will encounter the right word or phrase. This theory has been proven to be sound, primarily due to the factor of human laziness. Humans simply do not take care to create strong passwords. However, this is not always the user's fault:
Users are rarely, if ever, educated as to what are wise choices for passwords. If a password is in the dictionary, it is extremely vulnerable to being cracked, and users are simply not coached as to "safe" choices for passwords. Of those users who are so educated, many think that simply because their password is not in /usr/dict/words, it is safe from detection. Many users also say that because they do not have private files online, they are not concerned with the security of their account, little realizing that by providing an entry point to the system they allow damage to be wrought on their entire system by a malicious cracker.1
The problem is a persistent one, despite the fact that password security education demands minimal resources. It is puzzling how such a critical security issue (which can easily be addressed) is often overlooked. The issue goes to the very core of security:
...exploiting ill-chosen and poorly-protected passwords is one of the most common attacks on system security used by crackers. Almost every multi-user system uses passwords to protect against unauthorized logons, but comparatively few installations use them properly. The problem is universal in nature, not system-specific; and the solutions are simple, inexpensive, and applicable to any computer, regardless of operating system or hardware. They can be understood by anyone, and it doesn't take an administrator or a systems programmer to implement them.2
In any event, I want to define even further the range of this chapter. For our purposes, people who provide registration passwords or CD keys are not password crackers, nor are they particularly relevant here. Individuals who copy common registration numbers and provide them over the Internet are pirates. I discuss these individuals (and yes, I point to some sites) at the end of this chapter. Nevertheless, these people (and the files they distribute, which often contain thousands of registration numbers) do not qualify as password crackers.
NOTE: These registration numbers and programs that circumvent password protection are often called cracks. A Usenet newsgroup has actually been devoted to providing such passwords and registration numbers. Not surprisingly, within this newsgroup, many registration numbers are routinely trafficked, and the software to which they apply is also often posted there. That newsgroup is appropriately called
The only exception to this rule is a program designed to subvert early implementations of the Microsoft CD key validation scheme (although the author of the source code did not intend that the program be used as a piracy tool). Some explanation is in order.
As part of its anti-piracy effort, Microsoft developed a method of consumer authentication that makes use of the CD key. When installing a Microsoft product for the first time, users are confronted by a dialog box that requests the CD key. This is a challenge to you; if you have a valid key, the software continues to install and all is well. If, however, you provide an invalid key, the installation routine exits on error, explaining that the CD key is invalid.
Several individuals examined the key validation scheme and concluded that it was poorly designed. One programmer, Donald Moore, determined that through the following procedure, a fictional key could be tested for authenticity. His formula is sound and basically involves these steps:
The number that you derive from this process is examined in decimal mode. If the number has no fractional part (there are no numeric values to the right of the decimal point), the key is valid. If the number contains a fractional part (there are numbers to the right of the decimal), the key is invalid. Moore then designed a small program that would automate this process.
Create WormHole
Here's how I created the Wormhole effect for Future Glimpse 6.
Page 1 : Displacement
The effect I used for wormhole is easy to do and has many uses from rippling water to warping the fabric of space-time. 1. Start off with the image you want to poke a hole in, and create another blank image at the same size and resolution, but in grayscale (Image - Mode - Grayscale).
Page 2: Making the Warp
Working on the blank image, create a new Gradiant Fill, alternating dark gray and white. The more stripes you create, the more waves your wormhole will have. For a mild ripple, use a lighter shade of gray. For a really warped look, alternate between black and white. You'll also notice I got farther apart as I moved from left to right - this detail makes the outer waves larger than the inner waves, a characteristic of rippling water. I chose a medium gray below:
Page 3: Twirl it!
Next, you're going to apply a Twirl filter to the gradiant (Filter - Distort - Twirl). Play around with the amount to get the effect desired. It doesn't have to be perfect, there will be plenty of time for editing. I used -450 here:
When you're happy with how it looks, save it as a PSD file, such as WARP.PSD.
Note: Instead of the twirl filter, you can apply the gradiant as a radial (it will have a bullseye-type effect when applied). This gives you a slightly different look. Experiment!
Page 4: Setting Up
Back to your source image. First, make a copy of your source onto a new layer (Ctrl-J or Layer - Duplicate Layer). At this time, you can also place your "destination" image between the source and the duplicate, as shown below. Note that my "destination" is much smaller than my source, sized to fit in the "hole" we're going to make later. We can resize and reposition this layer as necessary once we make the hole.
Page 5: Warp Reality
With the top (duplicate) layer selected, apply a Displacement Filter (Filter - Distort - Displace). In this example, I used a horizontal and vertical scale of 50, Stretch to Fit, and Repeat Edge Pixels (which aren't important since the displacement map we created on page 3 is the same size as our source image). Apply the filter, specifying the warp file you saved in step 3 as the displacement map. Your image should now look like this:
Page 6: Restore Some Reality
Now you're going to define the wormhole. Apply a Layer Mask to the displaced layer. Set your foreground color to black, background to white, and select a soft-edged brush. Now, simply "paint" around the outside of the warp to expose what's underneath it. Remember, painting with black will Mask the area you're painting, painting with white will Reveal the area you're painting. Simply press X to toggle your foreground/background colors, painting in and out until you achieve the look you're going for:
Page 7: Poke the Hole
You could use the soft-edged brush to paint in the center hole to expose your destination, but I prefer the Ellipse Marquee Tool. Still in the Layer Mask, use the tool to make an ellipse in the center of your warp (you'll see how to best fit it to match the warp's waves), then feather it (Select - Feather) about 8 - 15 pixels (varies based on the resolution of your images - experiment!), and with your foreground set to Black, press Alt-Delete to fill the selection with black, exposing the center hole of your warp. You'll end up with something like the following:
Page 8: Getting Things Just Right
Now's your chance to move and resize your "destination" (the Alaska layer in this example). Play around with positioning, size, levels, all that good stuff. You can also return to your Layer Mask and touch up the Masked and Exposed areas of the Warp layer.
Page 9: Finishing Touches
To round off the image, I use the Smudge tool to smooth out any areas that seem to be too pixellated from the Displacement filter. I also use the Burn tool to darken slightly the opening of the hole, adding just a bit of depth. For some really cool effects, try the Liquify filter on the warp layer before starting your Layer Mask. You can also change the perspective of the displacement map (step 3) for an angled appearance to your wormhole. I hope you find this tutorial helpful, and I'm sure you'll find many cool uses for this effect. Please Message me with any questions or comments.
Create Rain Effect
Step 1
Today we’re going to attempt to create a simplistic yet realistic rainy day. This is basically a beginner tutorial, and my first attempt at writing one, so stay with me here.
We're going to try to reproduce the effect achieved in turning this image:
First thing you need to do is open the picture you want to add rain to. You can use any picture you want, or you can use the one provided. Next, duplicate the background layer (CTRL+J) by either dragging the layer to the “Create a New Layer” button at the bottom of the layers pallet OR going to Layer > Duplicate Layer…(this requires you to click “OK”).
Here’s the fun part! On your “background layer copy” go to Image > Image Adjustments > Curves… (CTRL+M) and make your setting something like this:
Or you can play around with them to get the desired effect you want. This gives the image that “dark rainy day” appearance.
Step 2: The Rain
Next step, the rain! Create a new layer (Shift+CTRL+N) by clicking the “Create a New Layer” button as before, OR go to Layer > New > Layer… name it “Rain” and fill that layer with White (CTRL+Backspace). Head up to Filter > Noise > Add Noise… and your settings should be close to this:
Step 3 & 4
Then head over to Filter > Blur > Motion Blur… and the setting should be close to this:
Now you need to head on over and adjust the levels. (CTRL+L) Go to Image > Image Adjustments > Levels… and my settings are:
But you can make them however you want.
Step 5
Last step!! Go to the top of your layers pallet and change the mode to “Screen” and Voila! You have a rainy day!
Optional step! To double the amount of rain in your picture, just copy the “Rain” layer (CTRL+J) and press CTRL+T to pull up the transform handles. You can go to Edit > Free Transform… as well. Click just outside the bottom right handle, until the cursor looks bent. Then hold Shift and turn the layer clockwise until the bottom right corner becomes the top left corner. Then hit the “Commit” button at the top!
PHOTOSHOP TUTORIAL
How to manage Windows startup?
Startup locations
HKCU refers to HKEY_CURRENT_USER
HKLM refers to HKEY_LOCAL_MACHINE
HKCU\Software\Microsoft\Windows\CurrentVersion\RunOnce
HKCU\Software\Microsoft\Windows\CurrentVersion\RunServices
HKCU\Software\Microsoft\Windows\CurrentVersion\RunServicesOnce
HKCU\Software\Microsoft\Windows\CurrentVersion\Policies\Explorer\Run
HKCU\Software\Microsoft\Windows\CurrentVersion\Run
HKCU\Software\Microsoft\Windows NT\CurrentVersion\Windows
(In right-pane, Value named "Run" & "Load")
HKLM\Software\Microsoft\Windows\CurrentVersion\Run
HKLM\Software\Microsoft\Windows\CurrentVersion\RunServices
HKLM\Software\Microsoft\Windows\CurrentVersion\RunServicesOnce
HKLM\Software\Microsoft\Windows\CurrentVersion\RunOnce
HKLM\Software\Microsoft\Windows\CurrentVersion\RunOnceEx
HKLM\Software\Microsoft\Windows\CurrentVersion\Policies\Explorer\Run
HKLM\Software\Microsoft\Windows NT\CurrentVersion\Winlogon\Userinit
C:\Documents and Settings\All Users\Start Menu\Programs\Startup
C:\Documents and Settings\{Username}\Start Menu\Programs\Startup
Change Drive Letters in Windows XP
When you add drives to your computer, such as an extra hard drive, a CD drive, or a
storage device that corresponds to a drive, Windows automatically assigns letters to the
drives. However, this assignment might not suit your system; for example, you might have
mapped a network drive to the same letter that Windows assigns to a new drive.
· Right-click My Computer, and then click Manage.
· Under Computer Management, click Disk Management. In the right pane, you'll see your
drives listed. CD-ROM drives are listed at the bottom of the pane.
· Right-click the drive or device you want to change, and then click Change Drive
Letter and Paths.
· Click Change, click Assign the following drive letter, click the drive letter you
want to assign, and then click OK.
You will not be able to change the boot or system drive letter in this manner. Many
MS-DOS-based and Windows-based programs make references to a specific drive letter (for
example, environment variables). If you modify the drive letter, these programs may not
function correctly.
Add a Voice Message to an E-Mail Message
Personalize e-mail with a voice message? You can perform this task using the Windows
XP Sound Recorder and a microphone. First, open the sound recorder:
· Click Start, click Programs, click Accessories, click Entertainment, and then click
Sound Recorder.
· On the File menu, click New.
· To begin recording, click Record, and to stop recording, click Stop.
· Save the .wav file to a folder of your choice.
· Attach the file to an e-mail message.
To record sounds, your computer must be equipped with a microphone. Recorded sounds
are saved as waveform (.wav) files.
One-Click Shutdown
If you have Clean Sweep Deluxe, you should disable it before proceeding. Follow these
directions to create a one-click shutdown shortcut:
· Navigate to your Desktop.
· On the Desktop, right-click and go to New, then to Shortcut (in other words, create
a new shortcut).
· You should now see a pop-up window instructing you to enter a command line path.
Enter one of these as the path: SHUTDOWN -s -t 01
· If the C: drive is not your local hard drive, then replace "C" with the correct
letter of the hard drive.
· Click the "Next" button.
· Name the shortcut and click the "Finish" button.
Now whenever you want to shut down, just click on this shortcut and you're done.
Also, if you want to make life better and faster, you can right-click the new shortcut
you just made, go to Properties, and type in X (or whatever letter) in the Shortcut Key
box.
Add a Map Drive Button to the Toolbar
Do you want to quickly map a drive, but can't find the toolbar button? If you map
drives often, use one of these options to add a Map Drive button to the folder toolbar.
Option One (Long Term Fix):
· Click Start, click My Computer, right-click the toolbar, then unlock the toolbars,
if necessary.
· Right-click the toolbar again, and then click Customize.
· Under Available toolbar buttons, locate Map Drive, and drag it into the position you
want on the right under Current toolbar buttons.
· Click Close, click OK, and then click OK again.
You now have drive mapping buttons on your toolbar, so you can map drives from any
folder window. To unmap drives, follow the above procedure, selecting Disconnect under Available toolbar buttons. To quickly map a drive, try this option:
Option Two (Quick Fix):
· Click Start, and right-click My Computer.
· Click Map Network Drive.
If you place your My Computer icon directly on the desktop, you can make this move in
only two clicks!
WINDOWS XP TIPS
What do you mean by Windows Messenger Service?
How do I alter the default size and quality of thumbnail images?
Why don't the Resize Pictures dialog appear sending picture to mail?
How to activate a window by moving cursor over it without clicking on it?
Error message "Files that are required for windows to run properly have been replaced..."?
How can I change the physical location of "My Documents" folder?
How to increase the Quick Launch bar icon size?
Why does Explorer display some files in blue color and some in green?
The top-level menus and tabs in Task Manager are missing?
Cannot Open E-Mail Attachments in Outlook Express?
How to safe-guard my system from spyware?
How do I change my default e-mail client?
How do I show or hide an user account in the Welcome Screen?
Is there any way I can show the date on the Taskbar with the time?
How to hide the "Files stored on this computer" from My Computer window?
Configuring a program to run at Windows startup
Removing unwanted Auto play handler
Task Manager User Name column is empty
Quick Launch settings are not saved; Search Assistant Toolbar in Taskbar
Recent Documents list is cleared on each reboot?
History pane in Internet Explorer is blank; View and Search buttons are missing
"Error loading C\WINDOWS\Downloaded Program Files\bridge.dll" at startup
How to take ownership of a file or folder in Windows XP?
Open folders in Windows Explorer mode by default (i.e. with folder pane enabled)
Download anti-spyware reference files locally and apply to other computers
"Show Desktop icons" and other options missing in the Desktop right-click menu ?
Using Task Scheduler to schedule the computer to shut down and restart at a specific time
"Switch to Classic View" option is missing in the Control Panel Common Tasks
Unable to preview JPG GIF and HTM files in Display Properties dialog
Clear Recent documents history, Run, Open/Save box MRU and Typed URLs
How do I add the Windows Update shortcut to the XP Start Menu
Transfer your Help and Support Center favorites to another system
Customize the logon screen wallpaper, screensaver and other settings using Tweak UI
Enable or disable Common Tasks pane in folders
Internet Shortcuts does not open in a new window?
Uninstall and reinstall MS Paint in Windows XP
Clear the "Search for files and folders" history in Windows XP
Remove "Help and Support" link from XP Start Menu
Enable or disable the unread mails display in the Welcome Screen
Prevent MSN Messenger from automatically launching at startup
Resize Image files with a right click menu
Hide the Scheduled Tasks and Printers folder in the network share view
Configuring internet based applications to use the AnalogX Proxy
"Lock the Taskbar" option is grayed out in Taskbar properties
Error "Automation server can't create object" while changing the User Account picture
Web tab missing in the Customize Desktop dialog
Internet Options dialog opens when you click the Start Menu Internet link
Some applications in Add/Remove Programs list are missing Change and Remove buttons ?
Internet Explorer desktop icon changed to dark blue "e" ?
"Exporting of favorites has been disabled on this machine" error using Import Export Wizard in IE
Clear the Help and Support Center session History
How to use Group Policy to configure auditing of Windows registry keys in XP Professional?
Unable to remove the Thumbnail image for system folders in Windows XP?
How to add a custom website under Themes list box in Windows XP?
Incorrect or generic folder icon assigned to the Recycle Bin
Internet Explorer "About" box is completely blank; Unable to type in text boxes in websites
Folders name with random characters appear after installing a Service Pack or hotfix?
Relocate the "Temporary Internet Files" folder to a different drive
How to customize a folder icon in Windows XP?
Taskbar Toolbar options are grayed out?
User Accounts applet background is in White even with XP Theme enabled
Change the default image editor application, invoked from Windows Picture and Fax Viewer
Incorrect or generic Windows icon displayed for a Drive in My Computer
ToolTips do not display complete information about files that are located on a network share
Description of the Low Disk Space Notification in Windows XP
Turn off AutoComplete for Windows XP Search Companion
Ripping CDs using Windows Media Player 10
Watermark image in My Pictures and My Music folders
Configure Internet Explorer to open Office documents in the appropriate Office program
Alter the picture Slide show timings in Windows XP
Use System Restore to Undo Changes if Problems Occur
Determine the current system uptime
Enabling Remote Assistance in the client computer
Take a complete registry backup using ERUNT
Disable Balloon Tips in the Notification area
How to generate a startup log using MSINFO32?
How to extract a system file from the Windows XP CD-ROM?
How to show file extensions for all file types?
How to add the "Connect To" option to my Start Menu ?
Clearing the file and URL history in Windows Media Player
How to backup Outlook Express data?
Show or hide Windows version info on the Desktop
How to make Windows XP Search Companion default to the All files and folders option
Remove sign arrow of the shortcut
1. Click Start then run
2. Type Regedit on windows run
3. In HKEY_CLASSET_ROOT \Piffile search Isshortcut then remove it
4. In HKEY_CLASSET_ROOT \linkfile search Isshortcut then removeit
5. Restart your computer
Make Text Transparent on Background Image
1. open your image as source object
2. create new document
3. create text with tool text on your new dosument
4. copy text already created with CTRL+C
5. paste you last text to source image then
6. press CTRL + T for transform your text , then right click select prespective,
and adjust your text appropriate your need
7. and last step from pallet layer select mode overlay.
If Windows XP Does Not Start
feature:
· Start the computer and then press the F8 key when Windows begins to start. The
Windows Advanced Options menu appears.
· Use the ARROW keys to select Last Known Good Configuration (your most recent
settings that worked), and then press ENTER.
If a boot menu appears, use the ARROW keys to select Microsoft Windows XP, and then
press ENTER. Windows XP restores the computer to the most recent restore point.
If Windows XP Does Start
· Log on to Windows as Administrator.
· Click Start > All Programs > Accessories > System Tools > System Restore. System
Restore starts.
· On the Welcome to System Restore page, click Restore my computer to an earlier time
(if it is not already selected), and then click Next.
· On the Select a Restore Point page, click the most recent system checkpoint in the
On this list, click a restore point list, and then click Next. A System Restore message
may appear that lists configuration changes that System Restore will make.
· Click OK.
· On the Confirm Restore Point Selection page, click Next. System Restore restores
the previous Windows XP configuration, and then restarts the computer.
· Log on to the computer as Administrator. The System Restore Restoration Complete
page appears.
· Click OK.
Turn Off Autoplay for Program CDs
How can you stop Windows XP from launching program CDs?
· Click Start, click Run, type GPEDIT.MSC to open Group Policy in the Microsoft
Management Console.
· Double-click Computer Configuration, double-click Administrative templates,
double-click System, and then click Turn off autoplay.
· The instructions on your screen describe how to configure this setting. Click
Properties to display the setting dialog.
· Click Enabled, and choose CD-ROM drives, then click OK, to stop CD autoplay.
This setting does not prevent Autoplay for music CDs.
Clean Your Prefetch to Improve Performance
This is a unique technique for WinXP. We know that it is necessary to scrub registry
and TEMP files for Win9X/ME/2000 periodically. Prefetch is a new and very useful
technique in Windows XP. However, after using XP some time, the prefetch directory can
get full of junk and obsolete links in the Prefetch catalog, which can slow down your
computer noticeably.
· Open C(system drive):/windows/prefetch, delete those junk and obsolete files,
reboot. It is recommended that you do this every month.
Correcting System Hang at Startup
button or the Taskbar, it may be due to one specific service (Background Intelligent
Transfer) running in the background. Microsoft put out a patch for this but it didn't
work for me. Here's what you do:
· Click on Start/Run, type 'msconfig', then click 'OK'.
· Go to the 'Services' tab, find the 'Background Intelligent Transfer' service.
· Disable it, apply the changes & reboot.
Shutdown XP Faster
Like previous versions of windows, it takes long time to restart or shutdown windows
XP when the "Exit Windows" sound is enabled. To solve this problem you must disable this useless sound.
· Click Start button.
· Go to settings > Control Panel > Sound, Speech and Audio devices > Sounds and Audio Devices > Sounds.
· Then under program events and windows menu click on "Exit Windows" sub-menu and
highlight it. Now from sounds you can select, choose "none" and then click Apply and
OK.
Now you should see some improvements when shutting down your system
Color Codes Of Power Suplly Cable
Table this below is table colour codes cable on Power Supply Computer
| Color | Watt | Output | |||
| 300W | 350W | 400W | 450W | | |
| | 18A | 18A | 22A | 24A | +3.3v |
| Red | 25A | 30A | 35A | 37A | +5v |
| White | 0.5A | 0.5A | 0.5A | 0.5A | -5v |
| Yellow | 15A(17A) | 15A(17A) | 15A(18A) | 16A(19A) | +12v |
| Blue | 0.8A | 0.8A | 0.8A | 0.8A | -12v |
| Purple | 2A (3A) | 2A (3A) | 2A (3A) | 2A (3A) | +5v SB |
| Black | Return | Return | Return | Return | Com |
| Green | Remote | Remote | Remote | Remote | Ps-on |
| Grey | P.G. | P.G. | P.G. | P.G. | Pw-ok |
Optimize Memory Usage
You can choose to optimize your computer's memory usage. If you use your computer
primarily as a workstation, rather than as a server, you can have more memory devoted to
your programs. Your programs will work faster and your system cache size will be the
default size that came with Windows XP. You can also specify to set aside more computer
memory for a larger system cache, if your computer is used primarily as a server, or if
you use programs that require a larger cache.
- Click Start, click Control Panel, click Performance and Maintenance, and then click System.
- Click the Advanced tab, and then click Settings under Performance.
- Click the Advanced tab, and then do one of the following under Memory usage:
- Click Programs if you use your computer primarily as a workstation, rather than as a server, to have more memory devoted to your programs.
- Click System cache if your computer is used primarily as a server, or if you use
programs that require a larger cache.
Upgrading and Repairing Laptops
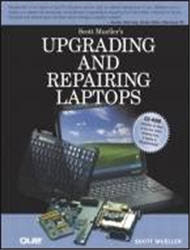
Upgrading and Repairing Laptops:
Beyond cutting edge, Scott Mueller goes where no computer book author has gone before--right past all the warranty stickers, the hidden screws, and the fear factor to produce a real owner's manual that every laptop owner should have on his desk. This book shows the upgrades users can perform, the ones that are better left to the manufacturer, and how to use add-on peripherals to make the most of a laptop. The CD contains one-of-a-kind video showing just what's inside a portable PC. For readers who have ever wondered what goes on inside their portable PC, how to upgrade/repair the portable PC or how to live on the road with it, this is the one must-have book of the year!
Download
Create Event Music Every Event Program in Windows Xp
Did you know if event program on windows we can change with event sound music format WAV. Example if we close or open a program then out song, if you want to like that, follow instruction in below
1.click start
2.control panel
3.click sound audio device
4.clik tab sound and select event program and browse for select your song (format WAV)
see picture in this belowRead More..
Create Animation Button With Flash
1.first step, create a button as like circle with tool circle and fill gradient
2.Change this picture to symbol button (or click F8), then click button, and click OK, after that right click on picture and select edit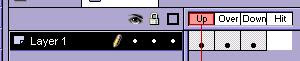
3.Fill in keyframe at label “over” and “down”,then click at keyframe “over” and I am changed my circle like this
4.Then click at keyframe “down” and then iam change circle like  this
this
And finish, please try your mouse to button
Create Effect With Photoshop
Create Effect on Object
1. Create Water effect
-From menu filter - Render - clouds
-From menu filter - Blur - Gaussian blur
-From menu filter - sktech - chrome
-From menu filter - distorth - twirl
-From menu Filter - distort - ocean ripple
-From menu filter - Distort - zigzag
2. Create Wood Effect
-From menu filter - render - clouds
-From menu filter - Noise - add noise
-From menu filter - Blur Motion Blur
-From menu filter - Distort - Shear
3. Create Stone Effect
-From menu filter - Render - clouds
-From menu filter - render - different clouds
-From menu filter - render - lighting effect
-From menu filter - sharpen - sharpen
4. Create Grass Effect
-From menu filter - render - clouds
-From menu filter - noise - add noise
-From menu filter - stylize - wind
-From menu filter - distort - twirl
INTERNET TUTORIAL
Learn HTML
Learn XHTML
Learn CSS
Learn TCP/IP
XML Tutorials
Learn XML
Learn XSL
Learn XSLT
Learn XSL-FO
Learn XPath
Learn XQuery
Learn XLink
Learn XPointer
Learn DTD
Learn Schema
Learn XML DOM
Learn XForms
Learn SOAP
Learn WSDL
Learn RDF
Learn RSS
Learn WAP
Learn Web Services
Browser Scripting
Learn JavaScript
Learn HTML DOM
Learn DHTML
Learn VBScript
Learn AJAX
Learn AppML
Learn E4X
Learn WMLScript
Server Scripting
Learn SQL
Learn ASP
Learn ADO
Learn PHP
.NET (dotnet)
.NET Microsoft
.NET ASP
.NET Mobile
Multimedia
Learn Media
Learn SMIL
Learn SVG
Learn Flash
Web Building
Web Building
Web W3C
Web Browsers
Web Quality
Web Semantic
Web Careers
Web Hosting
Web Certification
Change the Windows Logon Screen Saver in Windows XP
When you start Windows, you may be presented with the Windows XP welcome screen, which prompts you click your user name to begin, or you may be presented with a Welcome to Windows dialog box that prompts you to press CTRL+ALT+DEL to log on. By default, if you do not press a key for 10 minutes, the Windows logon screen saver (Logon.scr). To change the logon screen saver, follow these steps.
- Click Start, Run and type REGEDIT and press Enter
- Navigate to the following key:
- In the right pane, double-click SCRNSAVE.EXE
- In the Edit String dialog box, type the name of the screen saver that you want in the Value data box, and then click OK. For example, if you want to use the Mystify screen saver as your logon screen saver, type ssmyst.scr.
- If you need to alter the time-out value, set the ScreenSaveTimeOut value in Seconds
- Quit Registry Editor
HKEY_USERS\.DEFAULT\Control Panel\Desktop
IMPORTANT: Make sure that you correctly specify the path to the screen saver. If the screen saver is located in %SystemRoot%\System32, the explicit path is not required.
Simpler method using Tweak UI PowerToy for XP
Automate the above task using Tweak UI for Windows XP. See this page for more information on how to copy / apply the Wallpaper, Background, Screensaver and other settings to the logon screen using Tweak UI Powertoy from Microsoft. Read More..
Trouble Shooting NTLDR is MISSING
1.Setting first boot device (on BIOS) to CD ROM
2.Insert CD WIN XP Installation (same with WINDOWS installed your computer)
3.On the Proceessing Select "R"(recovery console)
4.Move Prompt to drive CD ROM. example(location CD ROM on drive F:)
5.Type F:cd 1386 then enter
6.After F:1386 then type copy ntldr to c: (so like this f:1386 copy ntldr c:)
7.Restart your computer